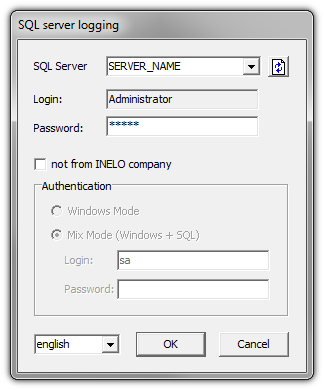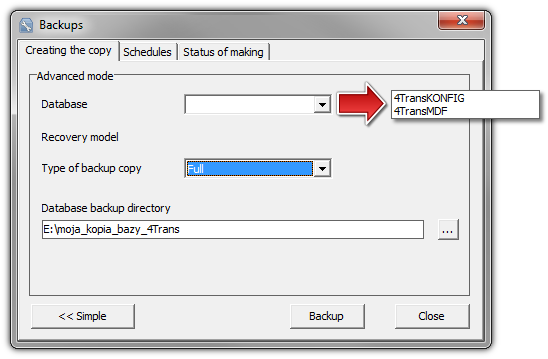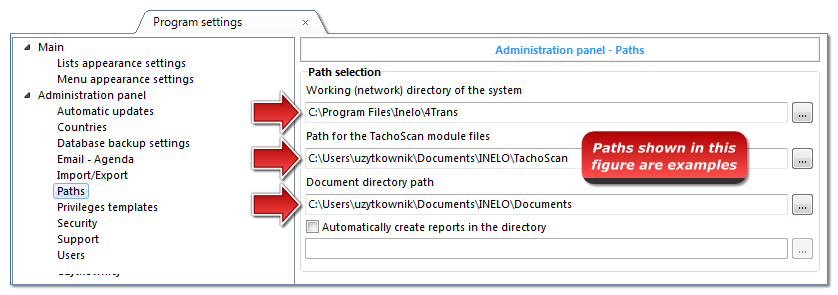To transfer TachoScan to another computer, do the following.
1. Make a backup of the database (on the old computer).
To make a backup of the database, use the Database Manager software. To do it, do the following.
Run the Database Manager. To do it, select Start -> All programs -> INELO -> Utils -> Database Manager -> Database Manager.
In the SQL server logging window (see below), do the following.
- Enter a desired server or choose it from the list. If you can’t see the desired server, select the Refresh button.
- Enter the administrator account password (the default password is ‘admin’).
To make a copy of the database, use the Database Manager and follow the instructions below.
If the server was installed from the other source than a file, do the following.
- Select not from INELO company.
- The Authentication field will be display. Choose the appropriate authenticated login option (server administrator should provide you with this information).
- For Mix Mode, enter dbo(sa) user password for the selected server.
After logging in, in the Database Manager window, select: Backup -> Restore databse.
In the next window, select Advanced.
After setting the database copy path, make two consecutive FULL copies of 4TransKONFIG and 4TransMDF databases.
2. Restoring the database from backup (on a new computer)
Before restoring the database from the backup, install TachoScan and the TachoScan server on the new computer (the server is installed automatically when you first run TachoScan).
You can install the server manually. To do it, download the installer from www.tachoscan.com -> Download tab.
To restore the database, use Database Manager.
- Run Database Manager.
- After logging in, in the Database Manager window, select: Backup -> Restore databse.
- In the next window, select Advanced.
- Select the path to the database backup files (item 1 – figure below) – after the first path is selected, the program enters the same second path by default (item a – figure below).
Select each database (item 21 – figure below).
- Select Next.
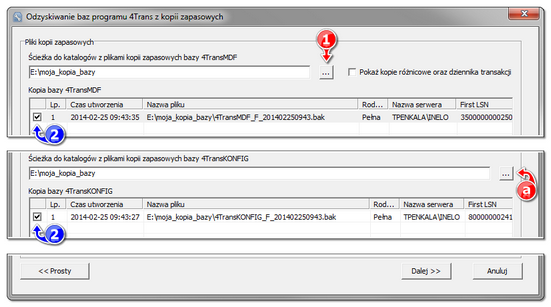
Click Finish. The database has been restored.
3. Moving supporting folders
After the database is restored and before the first start of TachoScan, you need to move supporting files.
After making the copy of the database on the old computer and restoring the backup on the new one, from the old computer, you need to copy the folders in which, among others, digital readouts and record sheet scans are stored.
To do this:
On the old computer:
Launch TachoScan.
Log in as administrator (the default password is ‘admin’).
If the login window is not displayed when launching the program, re-run it from: START -> Programs -> INELO -> TachoScan -> Administrator.
- Select Basic data -> Settings -> Paths. Under Path selection, check the location of the directories.
- Copy the folders and their contents into any data storage medium.
On the new computer:
Paste the contents of the directories (copied from the old computer) anywhere.
- Run TachoScan.
- During startup, the program will ask for the location of the copied directories.
- Select these locations.
- To confirm the selection Ok.
- The program will start.