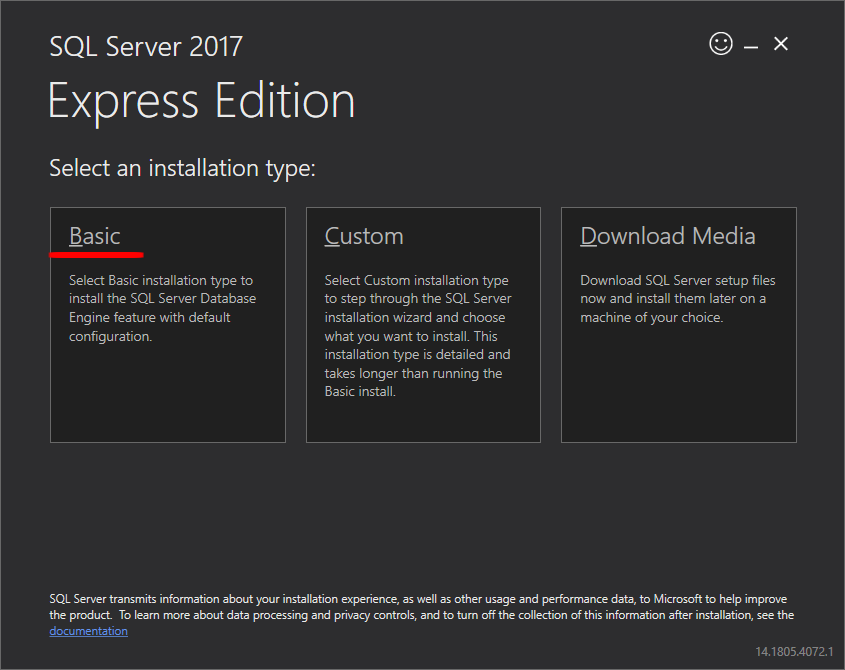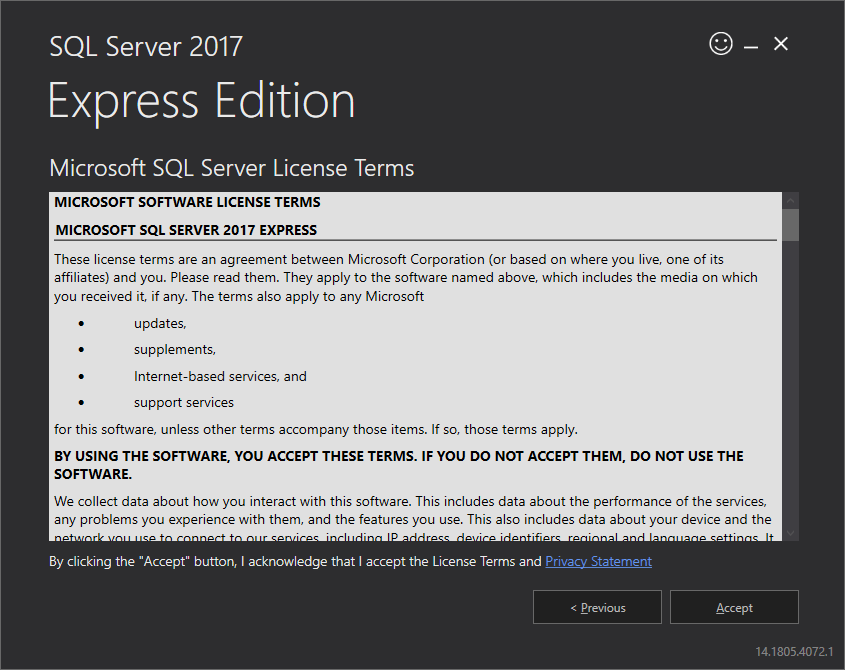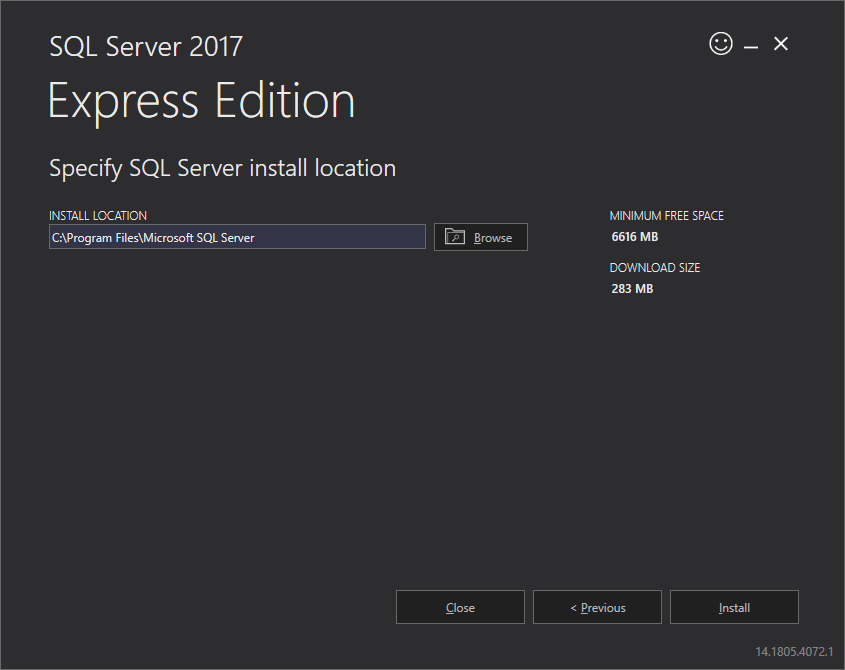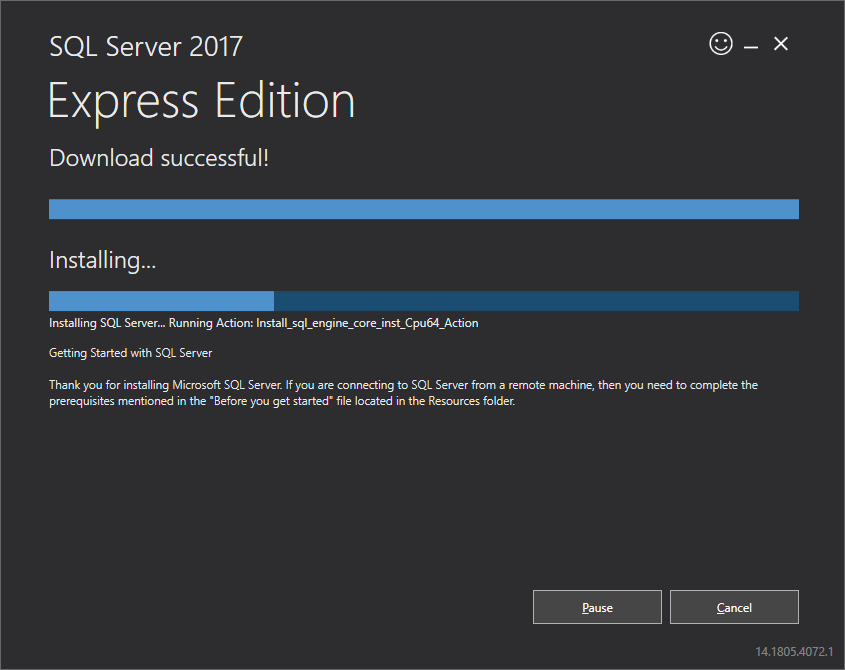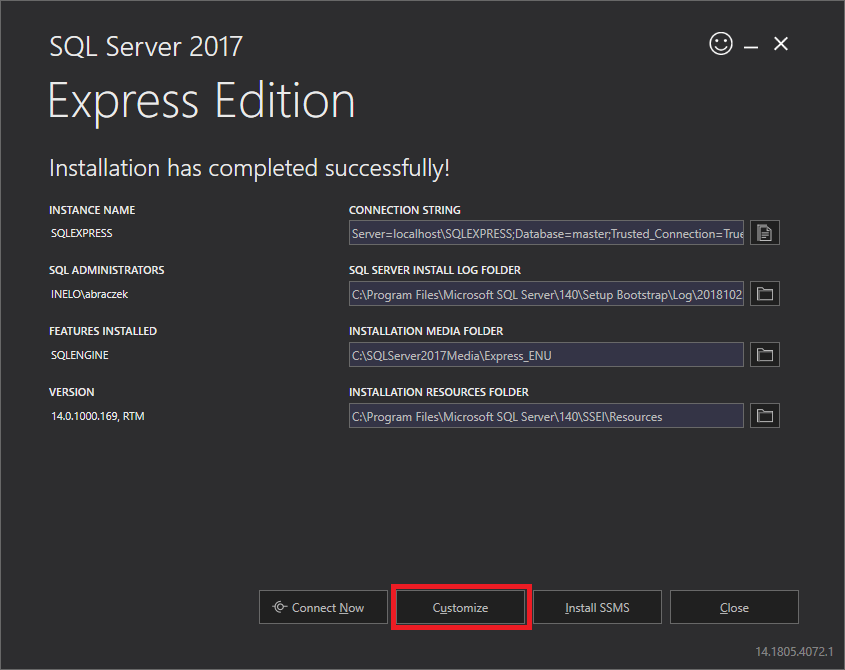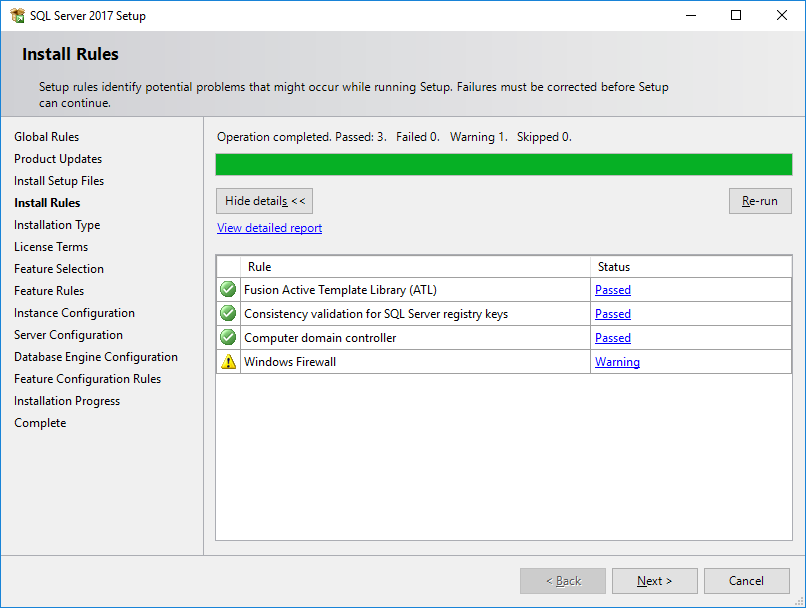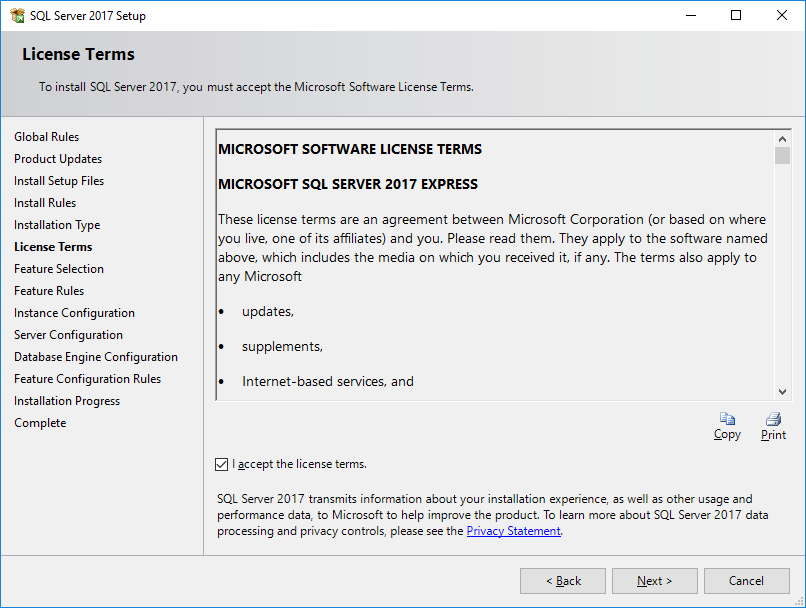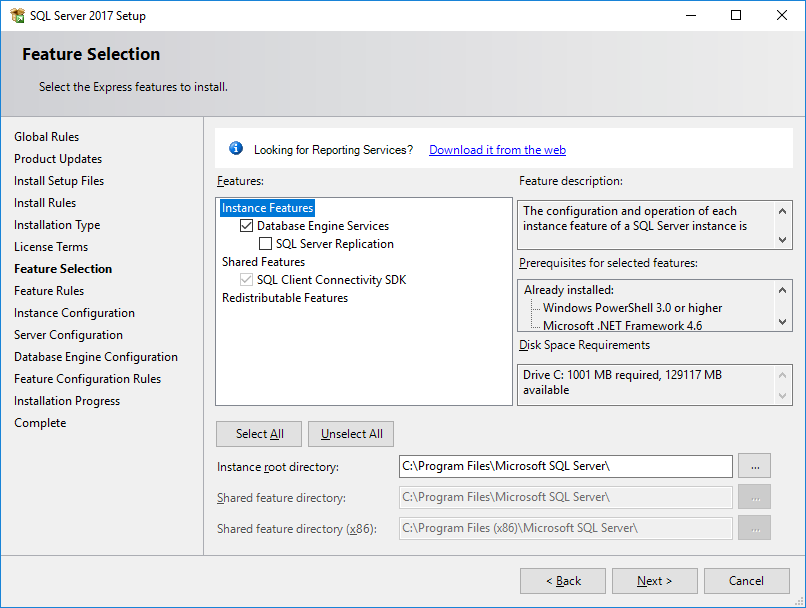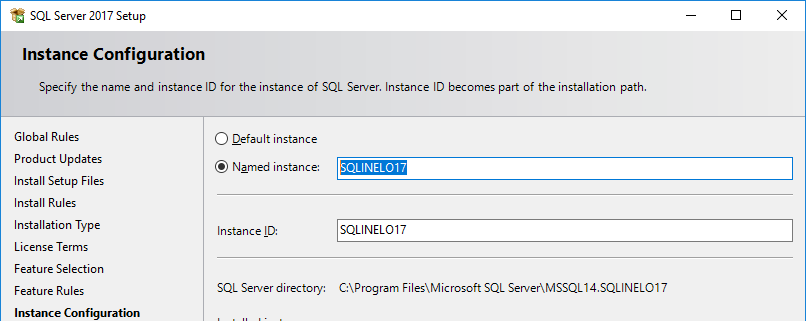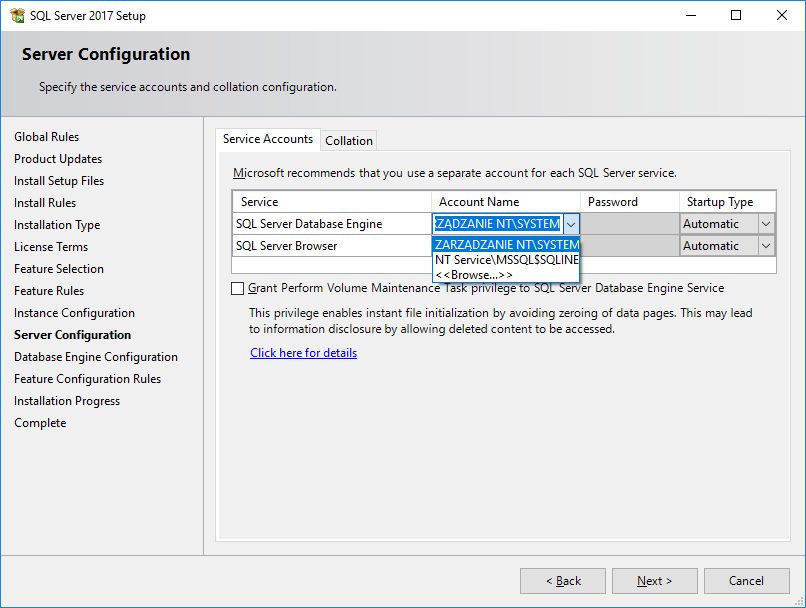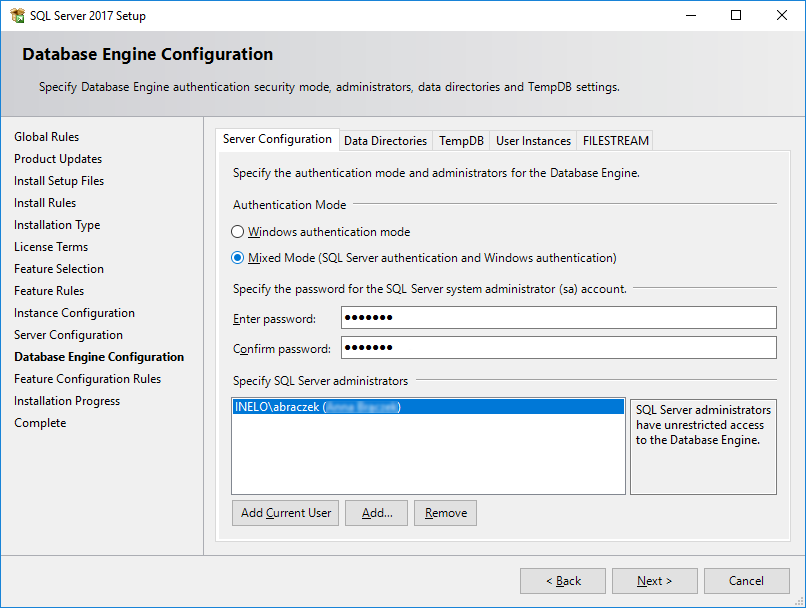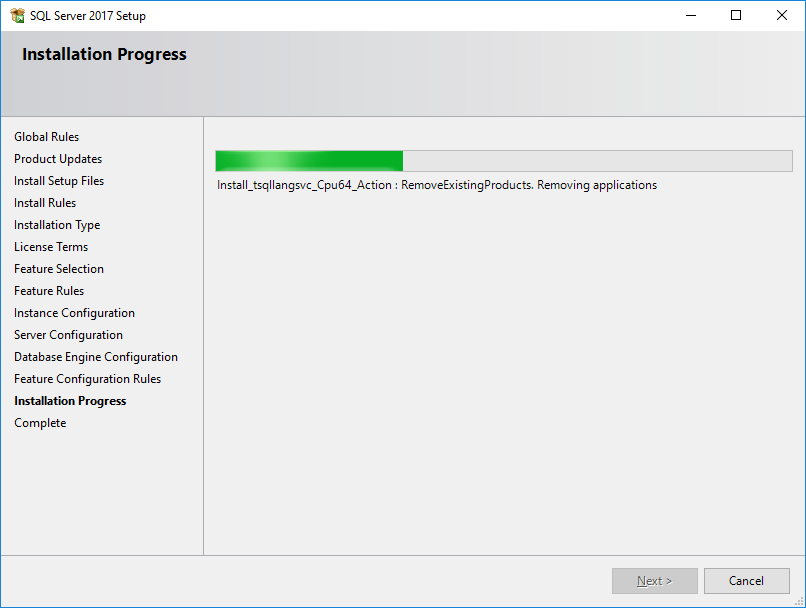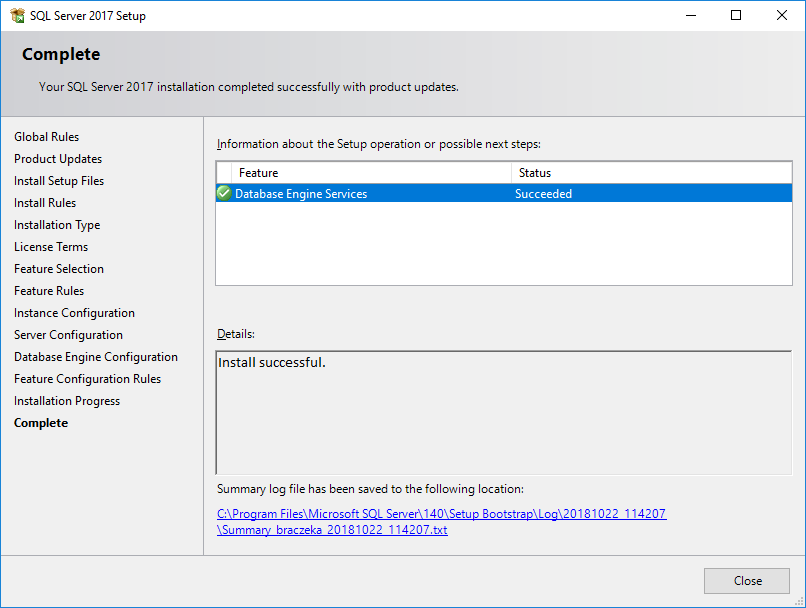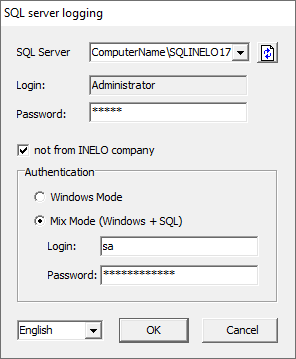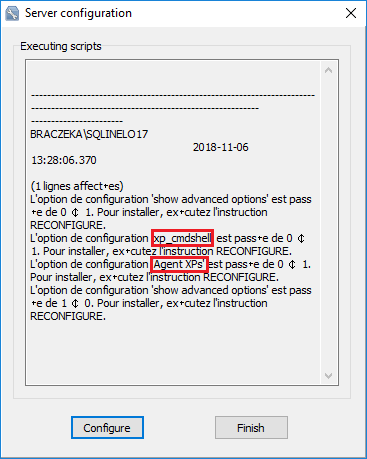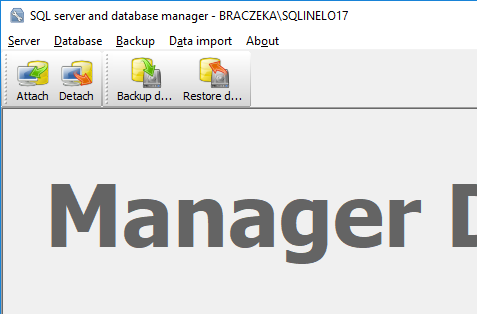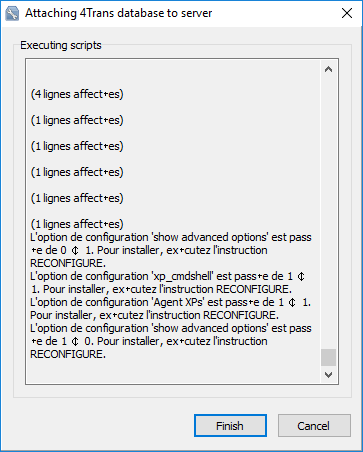MS SQL Server Express installation
The manufacturer of the program allows for self-installation of Microsoft® SQL Server™. Below, you will find a self-installation instruction on the example of MS SQL Server Express 2017.
- To install Microsoft® SQL Server™:
1. Download the free version of the server from the Microsoft website by selecting the Download button. Depending on your needs, download the appropriate version of the server.
- You can download MS SQL Server Express 2017 from here.
- You can download MS SQL Server Express 2019 from here.
2. After starting the installer, the installation window is displayed. Choose the Basic installation type.
3. Select Yes.
4. Select Accept.
5. Choose the location where the SQL Server database files are to be created. Then, select Install.
6. The installation process will start.
7. The installation was successful. Now, you need to customize SQL Server to TachoScan.
8. To go to the SQL Server 2017 Setup window, select Customize.
9. In the Install Rules window, once the displayed operations are completed, select Next.
10. In Installation Type, depending on the selected server version for installation, select Perform a new installation of SQL Serwera 2017.
11. In License Terms, check the I accept the license terms checkbox and select Next.
12. In Feature Selection, check Database Engine Services. All other options are additional and not required for the proper operation of TachoScan.
13. In Instance Configuration, next to Named instance, enter SQLINELO17 instead of the default SQLExpress name.
14. In Server Configuration, next to SQL Server Database Engine, in Account name, select NT AUTHORITY\SYSTEM. In Startup Type, select Automatic.
15. In Database Engine Configuration, in Authentication Mode, select Mixed Mode and enter a strong password. You will need it in DB Manager.
16. Installation progress.
17. Installation is now complete. Select Close.
SQL server configuration in Database Manager
Launch Database Manager. To do it, go to Start Menu -> All programs -> Inelo -> Database Manager.
The program default location is: C: \Program Files (x86)\Inelo\Utils\Database Manager\manager_db.exe
2. Log in to the SQL server by entering the data as in the figure below.
3. An error message is displayed. Select OK.
4. Go to Server -> Server Configuration -> Configure.
5. After completing the configuration, to connect the TachoScan program model base server, select Attach.
6. Select the path to the TachoScan database files.
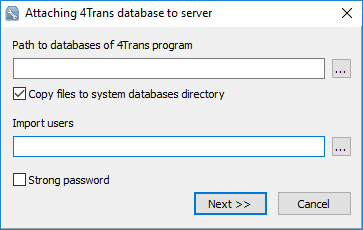
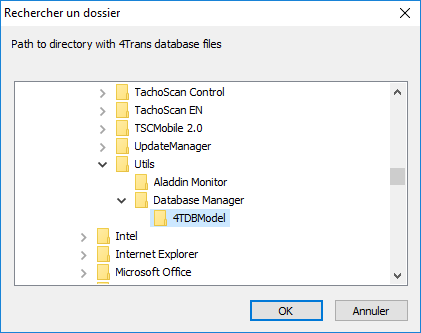
The exact path of the database model is:
C:\Program files (x86)\INELO\Utils\Database Manager\4TDBModel
7. After selecting the database model, select Next. Once the database is connected, select Finish.
In the event of an error, please contact the software service.
If you install SQLServer™ 2017 or higher database server version, intermediate database migration of TachoScan (4TransMDF, 4TransKONFIG) to SQL Server™ 2008 R2 must be done first.