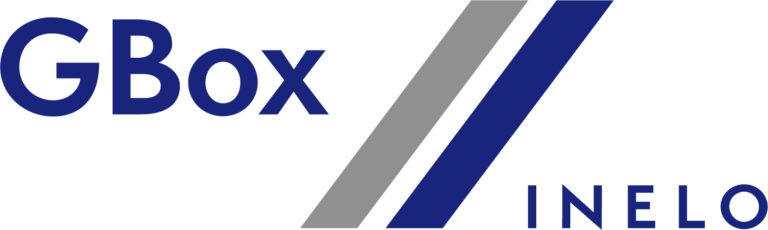
Informacja
Poniższa instrukcja stanowi krok siódmy instrukcji Jak rozpocząć pracę z Panelem GBox Online?
Aby przeglądać dane historyczne, wejdź w moduł Historia, a następnie wybierz:
- Pojazd (dostępny z listy rozwijanej), którego historia będzie analizowana;
- Czas od – Czas do (zakres czasu).
Informacja
Zakres czasu, z którego pobrane są dane historyczne, możesz modyfikować również za pomocą strzałek.
Domyślnie ustawiona jest data bieżąca. Po jej zmianie i późniejszym opuszczeniu modułu, powraca ona zawsze do ustawień domyślnych.
Domyślnie ustawiona jest data bieżąca. Po jej zmianie i późniejszym opuszczeniu modułu, powraca ona zawsze do ustawień domyślnych.
Po kliknięciu przycisku [Pokaż], na mapie zostanie wyświetlona historia z wybranego zakresu czasu.
Informacja
Jeśli wybrany został zakres 3 dni (Czas od-Czas do), to przesunięcie zakresu wstecz/do przodu będzie się odbywać o 3 dni.
Maksymalna rozpiętość zakresu do wyświetlenia to 35 dni.
Maksymalna rozpiętość zakresu do wyświetlenia to 35 dni.
Informacja
Każdorazowo, po zmianie zakresu (nie dotyczy zmiany zakresu za pomocą strzałek) należy kliknąć [Pokaż].
Pod mapą znajdziesz zakładki, w których sprawdzisz szczegóły wybranej trasy, m.in.:
- Podsumowanie;
- Zdarzenia;
- Wykresy.
Podsumowanie
W zakładce Podsumowanie znajdziesz dane dotyczące wybranej trasy, m.in.:
- ilość przejechanych kilometrów;
- średnie spalanie;
- zużyte paliwo:
Zdarzenia
W zakładce Zdarzenia widoczny jest wykres pokazujący czas jazdy i postoju danego pojazdu.
Dane mogą być wyświetlane w formie podstawowej (wykresu) lub szczegółowej (listy).
Informacja
Aby na wykresie został wyświetlony postój na włączonym zapłonie i silniku (oznaczony na żółto), musisz tę opcję zaznaczyć nad mapą (patrz screen poniżej).
Widok listy:
Informacja
Zdarzenie jazdy rozpoczynające się w jednym dniu, a kończące się w dniu następnym, zaliczane jest przez system GBox Online do dnia, w którym zostało rozpoczęte.
W takiej sytuacji, jeżeli w zakładce Historia wybrany zostanie jeden dzień do wyświetlenia (w którym zdarzenie się zakończyło), na wykresie zdarzeń będzie widoczna przerwa, ponieważ dane zdarzenie zaliczone jest do dnia poprzedniego (w którym zostało rozpoczęte).
W takim przypadku, w celu wyświetlenia całego zdarzenia, zwiększ zakres dni do wyświetlenia (sprawdź screeny ponżej).
W takiej sytuacji, jeżeli w zakładce Historia wybrany zostanie jeden dzień do wyświetlenia (w którym zdarzenie się zakończyło), na wykresie zdarzeń będzie widoczna przerwa, ponieważ dane zdarzenie zaliczone jest do dnia poprzedniego (w którym zostało rozpoczęte).
W takim przypadku, w celu wyświetlenia całego zdarzenia, zwiększ zakres dni do wyświetlenia (sprawdź screeny ponżej).
Wykresy
Zakładka Wykresy służy do analizy szczegółów jazdy.
Po wybraniu odpowiedniej zakładki, wyświetlone zostaną szczegółowe dane, m.in. obroty, prędkość czy paliwo:
Co dalej?
Po wykonaniu powyższych kroków, przejdź do kroku ósmego instrukcji, tj: Jak sprawdzić aktualne dane dotyczące czasu pracy kierowcy?








