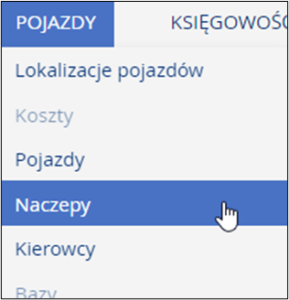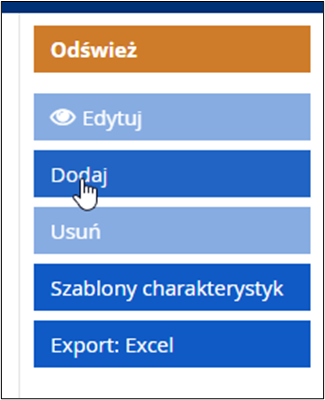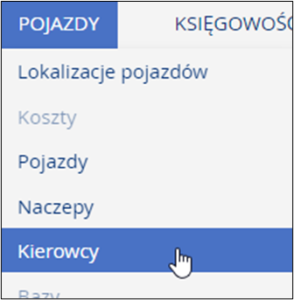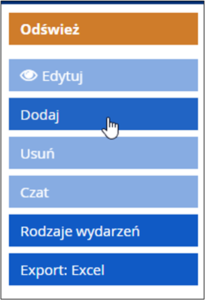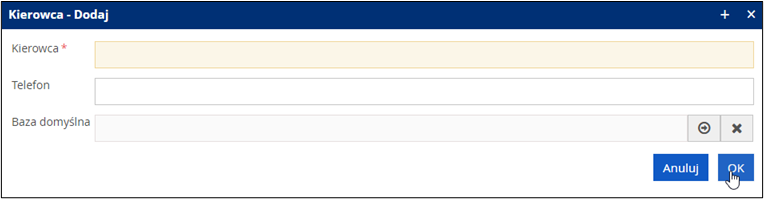Informacja
Poniższa instrukcja stanowi krok szósty instrukcji Jak rozpocząć pracę z nowym modułem zleceń – fireTMS Mini?
Dane pojazdów z GBox Online zostaną automatycznie pobrane do fireTMS Mini przy pierwszej integracji.
W trakcie pracy na programie, będą się również na bieżąco uzupełniać.
Uwaga!
Nie ma możliwości dodawania ręcznie kolejnych pojazdów.
Informacja
Jeśli w Panelu GBox Online monitorujesz naczepy, mogą pojawić się one w fireTMS jako pojazdy.
W takiej sytuacji usuń je i dodaj ponownie ręcznie, poprzez opcję Dodaj naczepę.
W takiej sytuacji usuń je i dodaj ponownie ręcznie, poprzez opcję Dodaj naczepę.
Jak dodać kierowcę?
Aby dodać nowego kierowcę:
- Wejdź w menu Pojazdy;
- Kliknij Kierowcy;
- Następnie kliknij Dodaj po prawej stronie ekranu:
4. Wprowadź imię i nazwisko kierowcy i zatwierdź przyciskiem OK:
Jak dodać szablony charakterystyk?
W celu prawidłowego wyliczania opłat drogowych oraz trasy za pomocą mapy HERE należy uzupełnić Szablony charakterystyk pojazdów:
- Wejdź w menu Pojazdy.
- Kliknij Szablony charakterystyk.
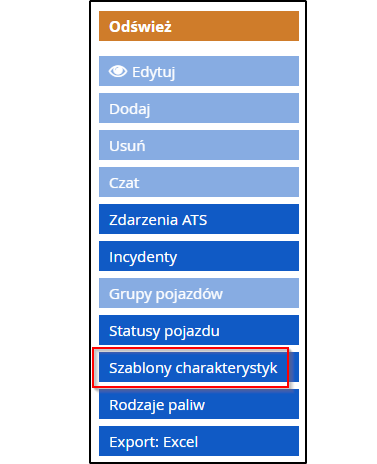
3. Wybierz opcję Dodaj.
4. Wprowadź Nazwę szablonu.
5. Wybierz Rodzaj pojazdu oraz Klasę emisji.
6. Zweryfikuj poprawność wprowadzonych Parametrów technicznych pojazdu.
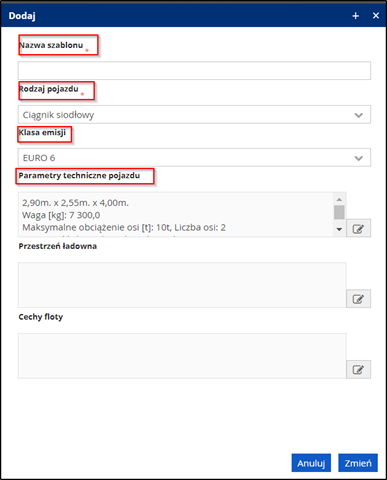
7. Zaznacz szablon.
8. Wybierz opcję Zastosuj szablon.

9. Przypisz odpowiednie pojazdy z wyświetlanej listy.
Informacja
Poniższa instrukcja stanowi krok piąty instrukcji Jak rozpocząć pracę z Panelem GBox Online?
Co dalej?
Po wykonaniu powyższych kroków, przejdź do kroku siódmego instrukcji, tj: Jak dodać numer konta bankowego?