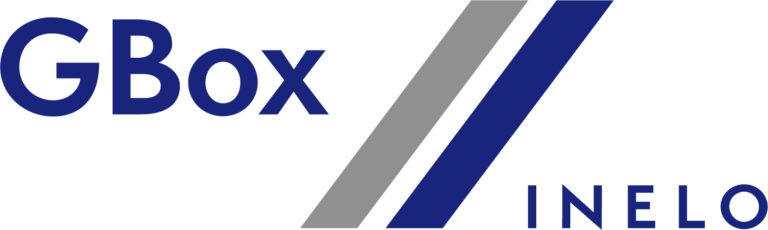
Kierowcę możesz dodać na dwa sposoby.
Z poziomu modułu:
- Mapa;
- Ustawienia (Więcej -> Ustawienia).
Jak dodać kierowcę z poziomu modułu Mapa?
1. Wejdź w moduł Mapa;
2. Na liście pojazdów, kliknij wybrany pojazd;
3. W oknie ze szczegółowymi informacjami o pojeździe kliknij [+Dodaj kierowcę do systemu]:
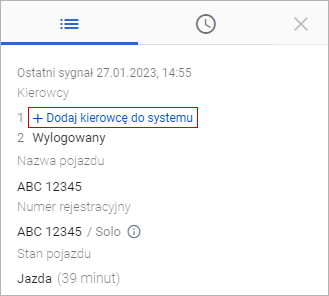
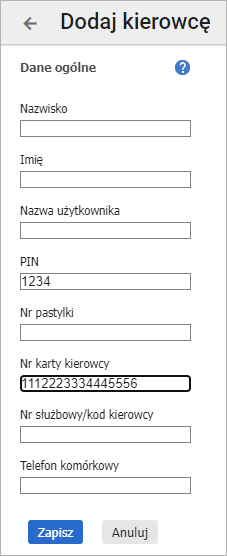
4. Wpisz imię i nazwisko kierowcy, a Nazwa użytkownika nada się automatycznie;
5. Uzupełnij Nr Pastylki (seryjny) służący do identyfikacji kierowcy w pojeździe;
6. Nr karty kierowcy zostanie uzupełniony automatycznie;
7. Wpisz Nr służbowy kierowcy lub pozostaw pole puste;
8. Uzupełnij numer telefonu;
9. Kliknij [Zapisz].
Jak dodać kierowcę z poziomu modułu Ustawienia?
1. Wejdź w Ustawienia (Więcej -> Ustawienia);
2. Przejdź do zakładki Kierowcy;
3. Kliknij przycisk [Dodaj kierowcę];
4. Wpisz imię i nazwisko kierowcy, a Nazwa użytkownika nada się automatycznie;
5. Uzupełnij Nr Pastylki (seryjny) służący do identyfikacji kierowcy w pojeździe;
6. Wprowadź nowy Nr karty kierowcy;
9. Wpisz Nr służbowy kierowcy lub pozostaw pole puste;
10. Uzupełnij numer telefonu;
11. Kliknij [Zapisz].

