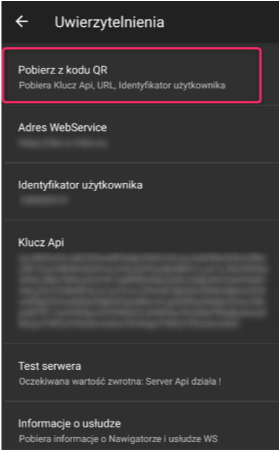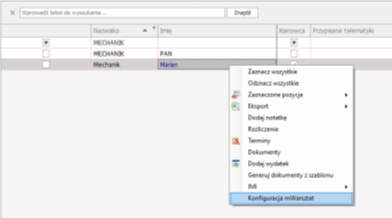Konfiguracja aplikacji przez uzytkownika
1. Pobierz aplikację ze sklepu Google.
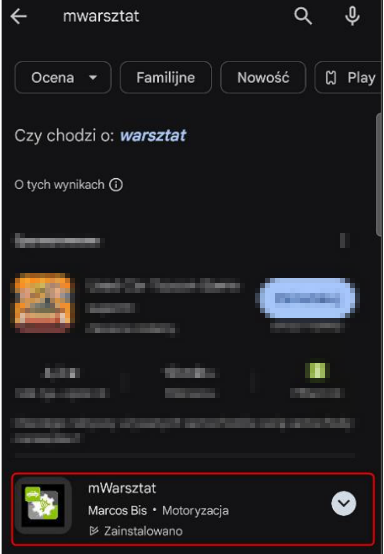
2. Po zainstalowaniu wejdź w Ustawienia aplikacji.
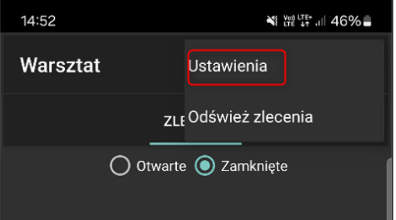
3. Aby skonfigurować aplikację należy przejść do zakładki Uwierzytelnienia, następnie wybrać opcję Pobierz z kodu QR.
4. Kod QR należy wygenerować w programie Nawigator : Warsztat >> Słowniki >> Mechanicy
Na wybranym mechaniku pod prawym przyciskiem myszy wybieramy opcję Konfiguracja mWarsztat.
Wyświetlony kod QR skanujemy za pomocą aplikacji.
Zrealizowanie powyższych kroków powinno zakończyć proces konfiguracji i pozwolić w pełni korzystać z możliwości aplikacji mWarsztat.
Weryfikacja
Aby potwierdzić poprawną konfigurację aplikacji możesz użyć przycisku "Test serwera" efektem pożądanym jest uzyskanie komunikatu "Server API działa!"
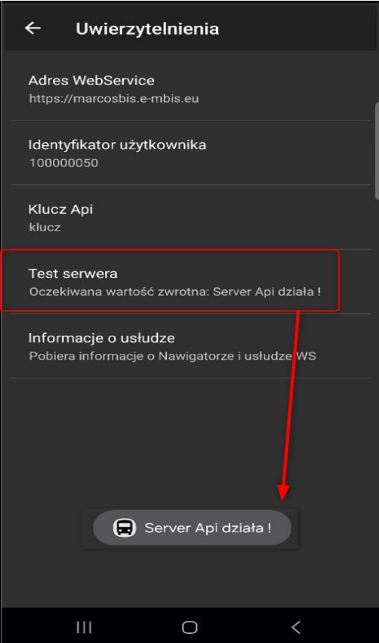
Konfiguracja aplikacji jest jednorazowa na danym telefonie.
mWarszat - instrukcja obsługi
W celu zapoznania się z instrukcją obsługi aplikacji mWarsztat otwórz link: mWarsztat – instrukcja